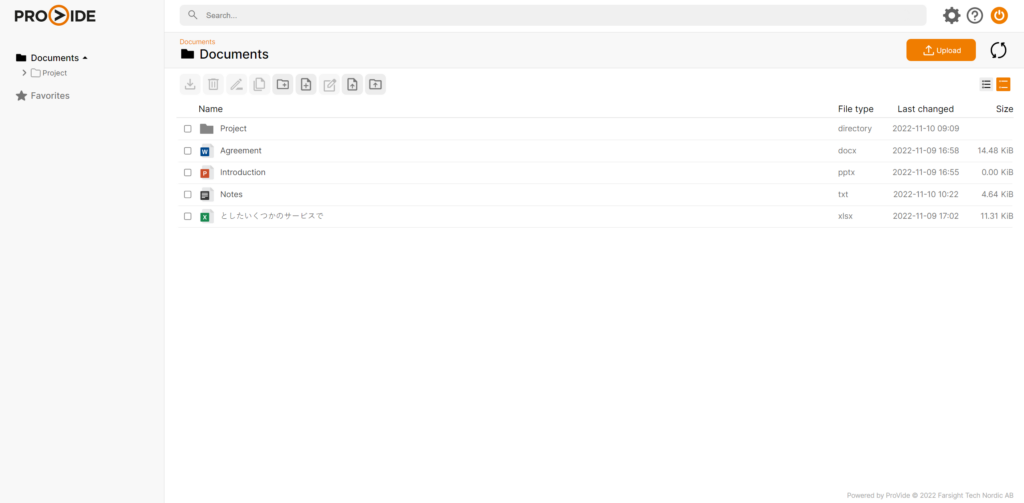Secure file access & management solution for remote working and collaboration #
Want to enable external partners and colleagues working from home to access files and folders and work from any device in minutes? Securely, monitored and without fanning files out to…”places”.
Collaborate #
ProVide is a one-stop-shop for both user collaboration, remote work and as a means for integrating and tying together entire business system environments. Empowering end users with collaboration features to enable instant, effortless and securely means to share, receive, collaborate and even edit ANY file directly at the source cuts administration costs, lead times and means users do not revert to non-sanctioned solutions to get things done.
Creating the Collaborate link #
Right-click the folder you wish to collaborate in or press the checkmark for the folder (located to the left of the file name and icon).
Choose collaborate, either by right-clicking or from the header menu.
You may also go inside a folder you wish to collaborate and while having no other folder selected click collaborate in the header menu.
(If you wish to send out a link to a single file you can do so with ProVide’s share feature or if you wish for the receiver to send you a file you may use ProVide’s receive feature)
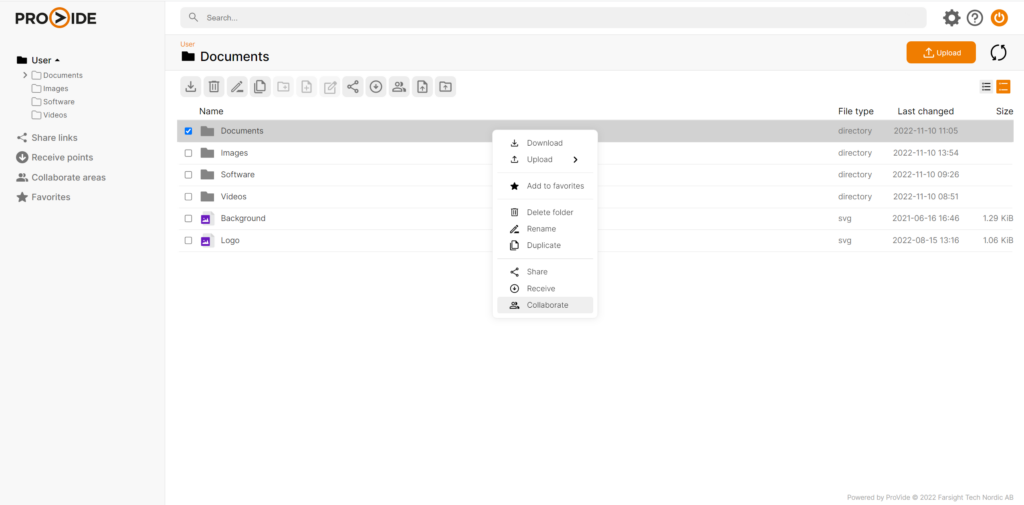
Adjust the link #
Once you click “Collaborate” a new window appears with different options for the collaborate link. You have to set a name that this collaboration will have. “Private link” setts a password to the collaborate link, specifically used for this collaborate link. “Limited availability” sets a time restriction, making the share link available only during a certain time interval. Note that these options are optional, you can simply choose enable if you wish to have a link without password or time restrictions.
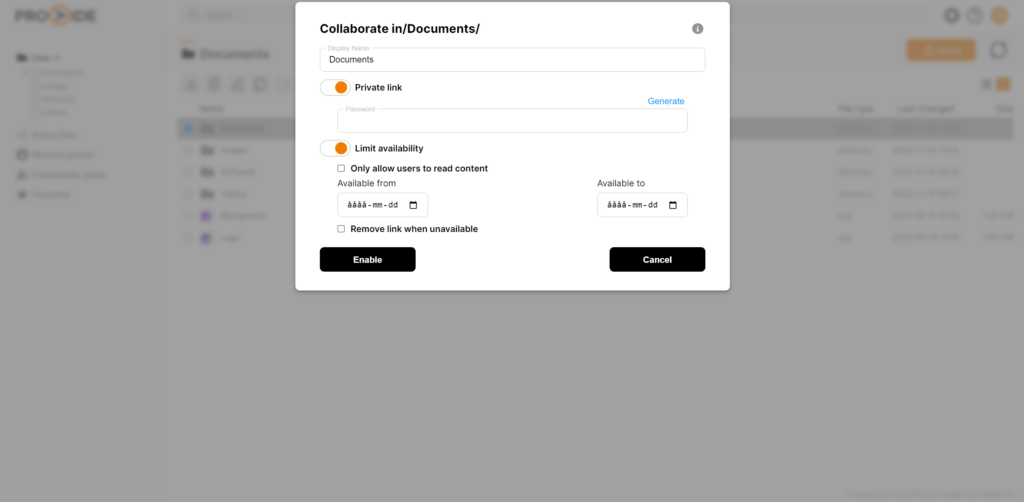
Endless use #
Once you click enable, a dialogue with a link appears, this contains the collaboration link. You can copy this link and use it endlessly (depending on how you set the options in the earlier step).
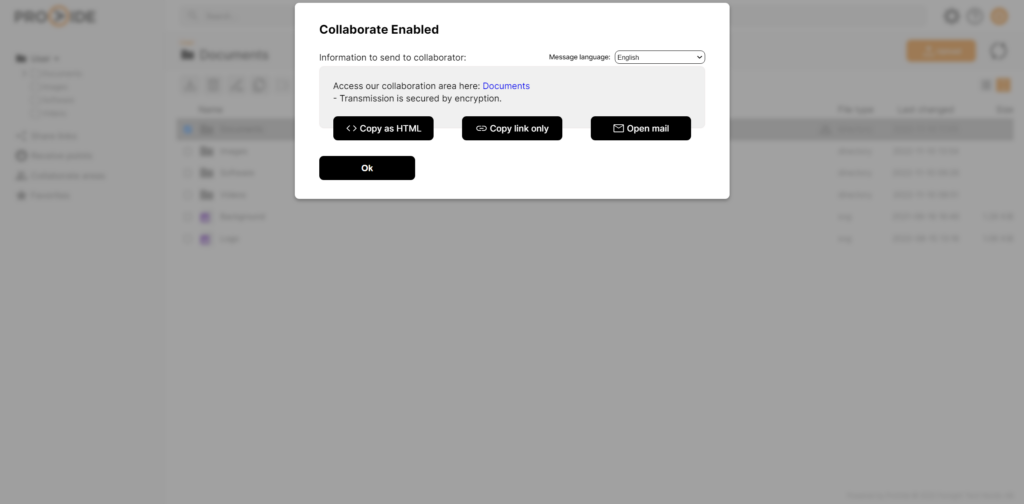
Adjust the collaborations #
If you wish to edit the options for this collaboration later and/or copy the link again, you can reach it through “Collaborate areas” on the left. Clicking the tab will open a list of all the collaborations you have available. Click the specific link you wish to edit. Note that when editing the options for a collaborate link the link remains the same. By clicking the disable button, the collaborate link will be disabled and can no longer be used.
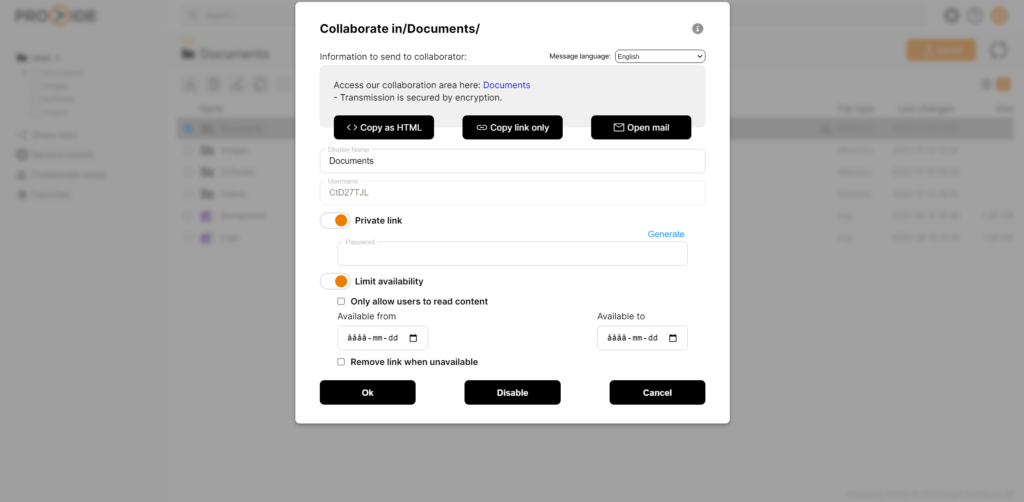
Using the collaborate link #
When the share link is created the only thing you need to do is to send it as a message or by e-mail. When someone attempts to access the collaboration they will gain access to the collaboration area, where they can upload, download, make folders and files, rename folders and files. Everything a user does here will be available for everyone else with the collaborate link and the user who created the collaborate link (the creator can access it by going to their ProVide account and navigating to the folder they created the collaborate link for). Attempting to access a link with a password will prompt the user to enter the password before gaining access to the resource.
It is not possible to access a link outside of the given date restrictions.