Get Started: Email us at support@provideserver.com to request a test account. By default, you will be given read-only access, which means you cannot upload or modify files on our server.
If you need a demo account with write permissions, please mention this in your email, and we will arrange it for you.
Log In to Demo: Visit our demo server at https://demo-provide.farsight.se:4443/.
Use the username and password we send you to log in and explore ProVide’s features.
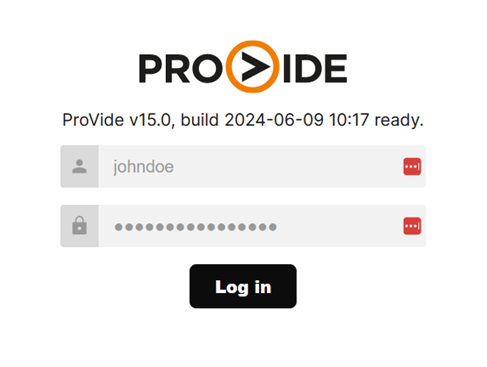
Once you logged in you will be taken to the screen below, where you can test ProVides https file transfer area.
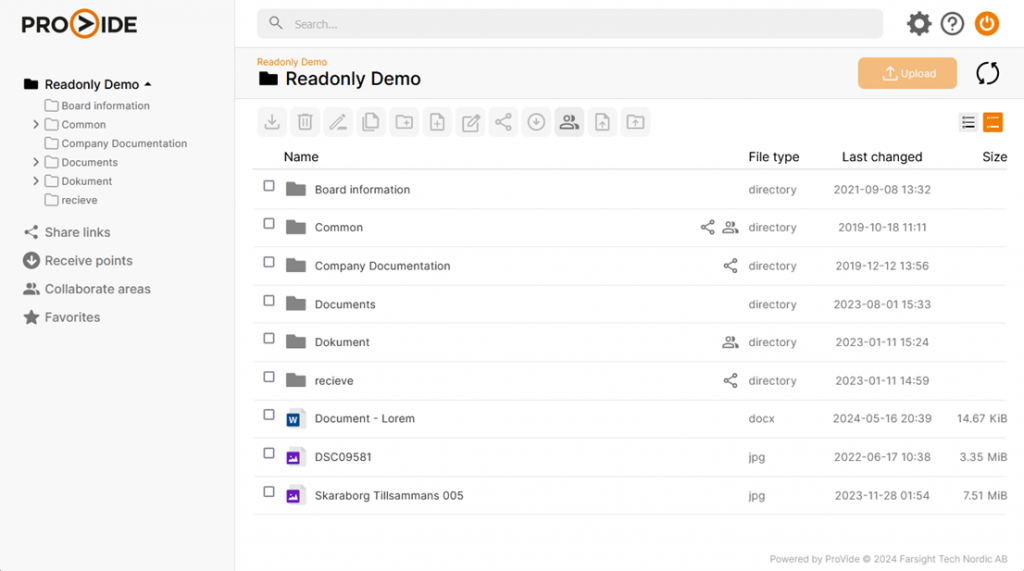
Test Different Protocols: ProVide can do more than just the HTTPS interface, such as FTPS, and SFTP. These can be tested by connecting to demo-provide.farsight.se with a client and the provided credentials.
To use SFTP or FTPS, you need a client that can connect to the server. This could be a standard FTP client like Filezilla or any other automated system that supports uploading files via these protocols.
To test our demo environment, we recommend to use a manual client such as Filezilla or WinSCP.
In the example below we use Filezilla to connect.
Enter the following:
Host: demo-provide.farsight.se
Username: The username we sent you.
Password: The password we sent you.
Port: 22 (SFTP), 21 (FTPS)
Press quickconnect.
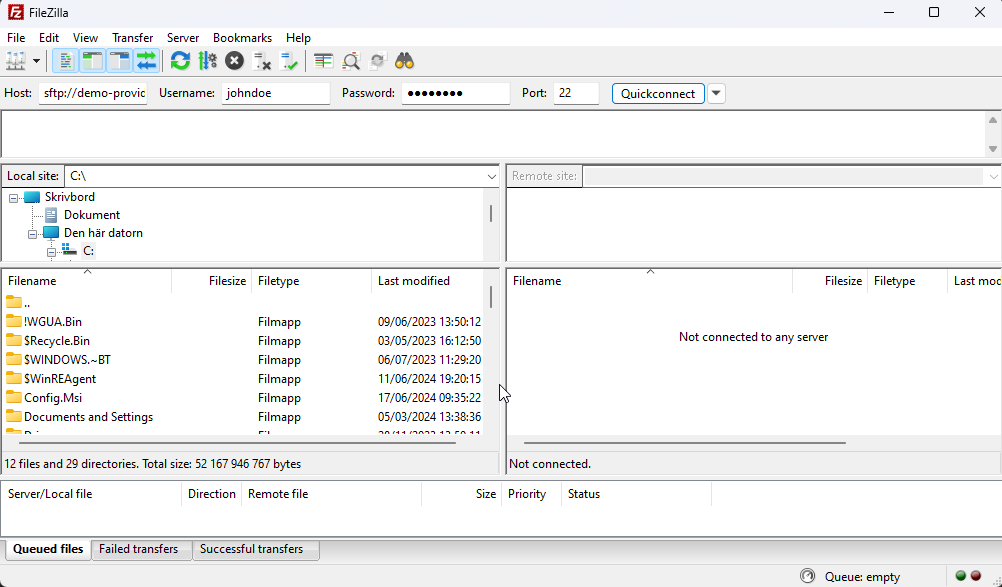
You will then be able to browse the server’s files on the remote site and choose a location on the local site to download the files. If you have write permissions, you can also upload files from the local site to the remote site.






