General information #
With ProVide it’s easy to work with others even within a decentralized group. With the collaborate feature the user can send invitations to his/her business partners and therefore work more efficiently. Even though the function seems equivalent to the so far more well-known Dropbox, Collaborate does what Dropbox does, but without using dropbox. This is of course a much more secure and therefore better way of communicating with files between multiple computers since it can assure that no other people/computers but the authenticated invited users gain access to the information.
Setting up a collaborate folder #
Click on a folder or a file (if you use collaborate on a file the folder containing the file will be set as collaborate). Click “Collaborate” in the menu. The following dialogue will be displayed:
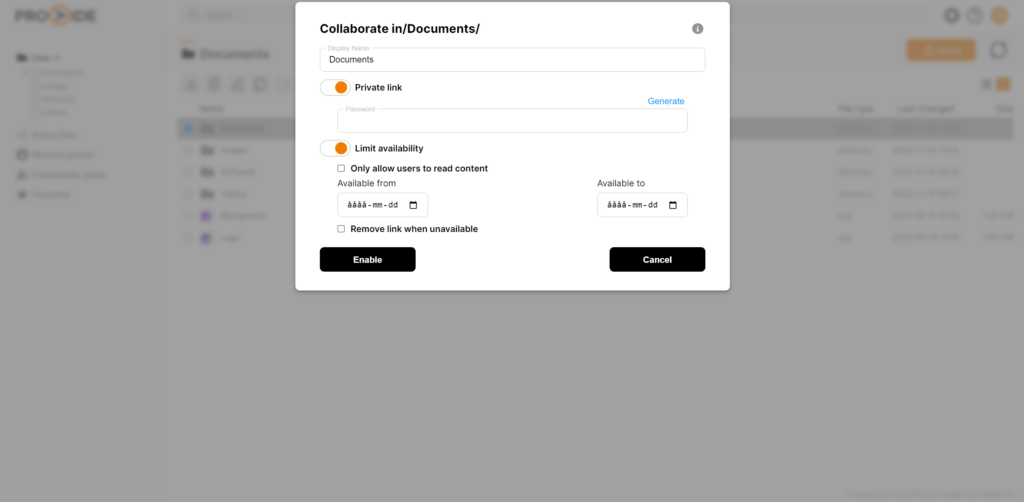
1: Enter the name that should be displayed for users who gain access to the collaborate folder.
2: Check to set a password for the collaborate folder. In this example we set the password to “test”.
3: Check to set a date for when the collaborated folder’s availability ends.
Click “Enable Collaborate”. The following dialogue will give you the collaborate-link:
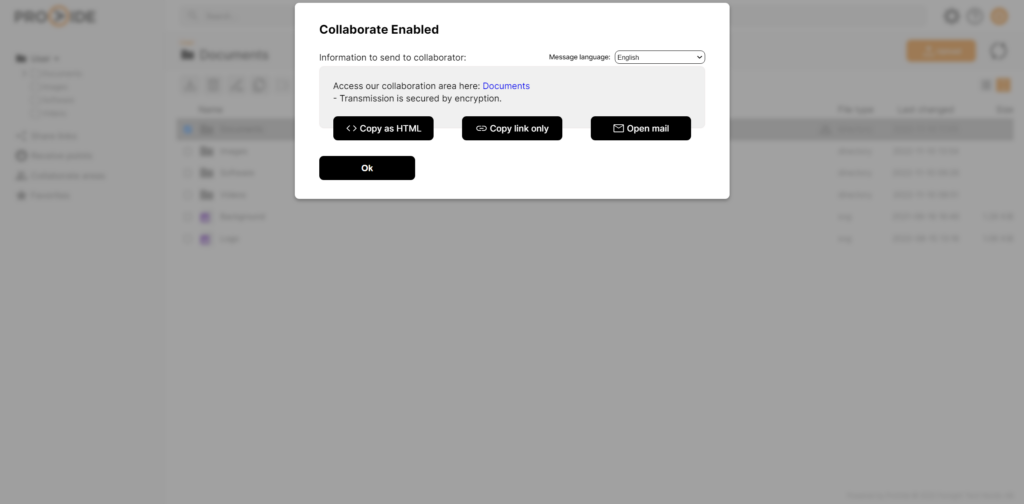
Click “Ok” to finish the setup.
Invite appropriate users by sending the necessary information to those who should gain access to the collaborated folder. Example:
Collaborate-link: https://10.2.0.151/%2FYq7QSpvg
Password: test
Accessing a collaborate folder #
Access to the collaborated folder is gained through the collaborate-link along with a password. This information should be distributed by the user that set up the collaborate folder.
Example:
Collaborate-link: https://10.2.0.151/%2FYq7QSpvg
Password: test
Paste the collaborate-link in the address field of a web browser and press “Enter”.
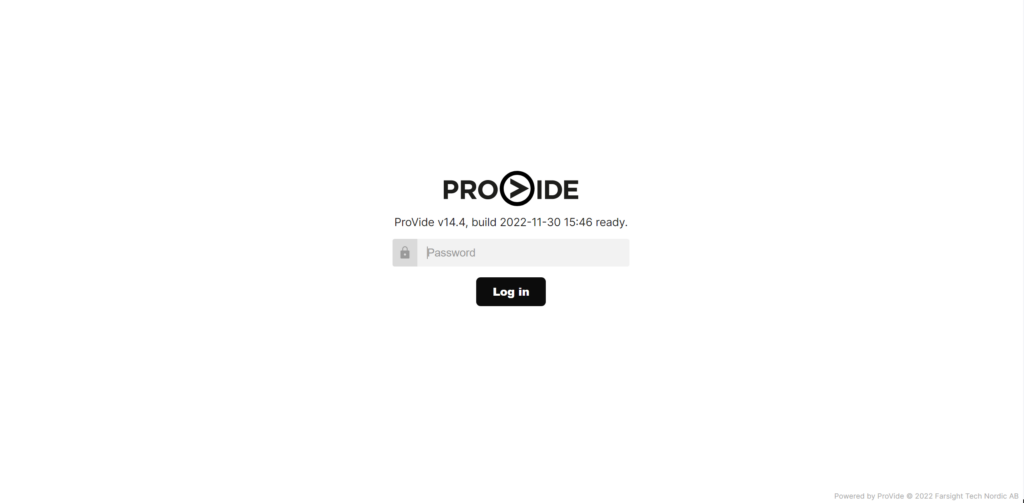
Enter the password and click “Log in”.
Editing the settings for a collaborate folder #
See: Setting up a collaborate folder
Use case for Collaborate folders #
Henry Anderson, high school teacher at St Paul’s School, has handed out an assignment to his class that requires teamwork from his students, coordination from him and weekly updates to study the progress of each group. Since all groups are working on the same project subject Henry doesn’t want the other groups to see each other’s work. He therefore uses ProVide to set up collaborated folders for each student group and gives out the necessary information for the students to be able to log in. Each group now has access to its own folder though Henry still has full control and can reach all group’s folders.
Henry can now give the students the task to upload the finished work for each week in the group’s collaborated folder. This way he can download the uploaded documents, make comments directly in the documents and re-upload to the same folder. The students can thereby download the corrected assignment and take part of the teacher’s notes.
If Henry wants to give the students weekly deadlines, the availability limit can be set accordingly which denies the students access if they’re late. In order to manage the deadlines from Henry, the students must cooperate in each group.
By gaining the same access to the group’s collaborated folder each group member can easily share ideas with each other by uploading files, work together on documents giving the best conditions for completing the assignment in time.
Henry later realizes he has a lot of general information aimed for all groups all along the project’s life time. He solves this by setting another folder as collaborate and handing out the necessary information to all groups.
Enable collaboration for Administrators #
To enable collaboration for users, login to the administation interface
Open the HTTPS menu and scroll down until you find Enable users to collaborate with folders.
Switch it to on like on the picture below and press apply or ok. The users should now have access to collaboration.
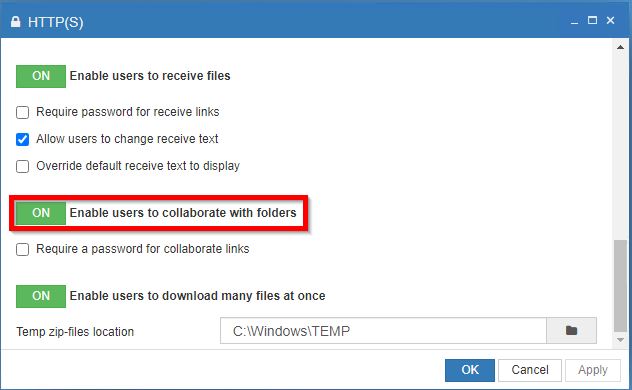
You can also overide this setting on a user or group basis, by going to the access menu,
Click “Users” or “Groups”, select a user or a group and select services.
Enable override defaults for this user/group on HTTPS, and disable allow collaborate to disable this user / groups ability to collborate.






