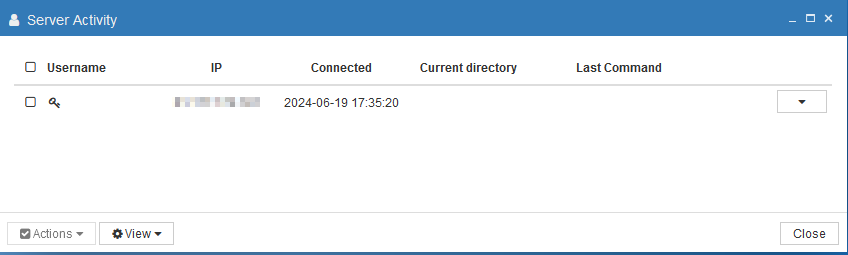There are several ways to upgrade ProVide.
Manual update through the administration interface and checking for available updates. #
You can easily see in the ProVide administrator interface if there is an update available.
Click the check for update button as seen in the picture below. If there is an update available a window will open which tell you what version you have and what version is available online for update.
You can also see the change log of what happned between your version and the online version.
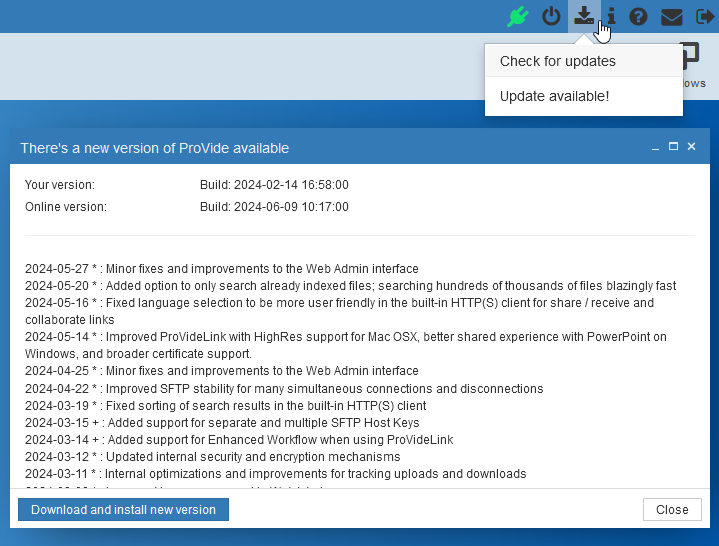
To update ProVide simply click “Download and install new version”
This will open a question if you wish to download and install the new version.
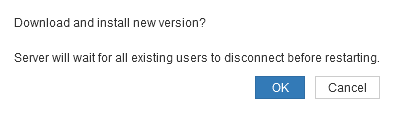
ProVide will not automatically update itself while users are connected to the server. Once all users are disconnected, the server will briefly go offline (for less than a minute) to install the new version, then it will restart. If you wish to force the update now, see disconnect users for update.
Automatic Update #
Log into your ProVide Admin interface, and click acording to the picture below.

The window below will appear, click the off button under “Enable automatic updates” turn it on and click OK.

ProVide will not automatically update itself while users are connected to the server. Once all users are disconnected, the server will briefly go offline (for less than a minute) to install the new version, then it will restart. If you wish to force the update now, see disconnect users for update.
Manual Update #
To update ProVide manually, follow the instructions at ProVide Server Installation Guide.
When upgrading ProVide, note the following differences from a new installation:
- You do not need to set a new administrator password unless you want to change the current one.
- Install the new version in the same directory as the existing installation to ensure a proper upgrade.
- ProVide will prompt you to close the running installation. This step is necessary to replace the current version with the new one. Keep in mind that this will bring the server offline until the setup restarts the ProVide service.
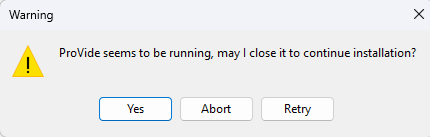
Manual Update on a server without internet. #
Download the ProVide setup from our website on a computer with internet access.
Run the setup, but cancel when you reach the setup window.
You will see a prompt like the one below; click “Yes.”
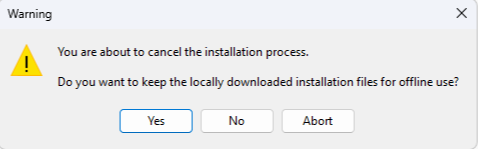
At the location where you had the ProVide setup file, you will now see a folder named “ProVide Setup (64-bit)” or “ProVide Setup (32-bit),” depending on the version you downloaded.
Go into this folder and copy ProVide.exe to the offline server.
When you are ready to make the update stop the ProVide service in Windows.
This is done by opening Services in Windows start menu
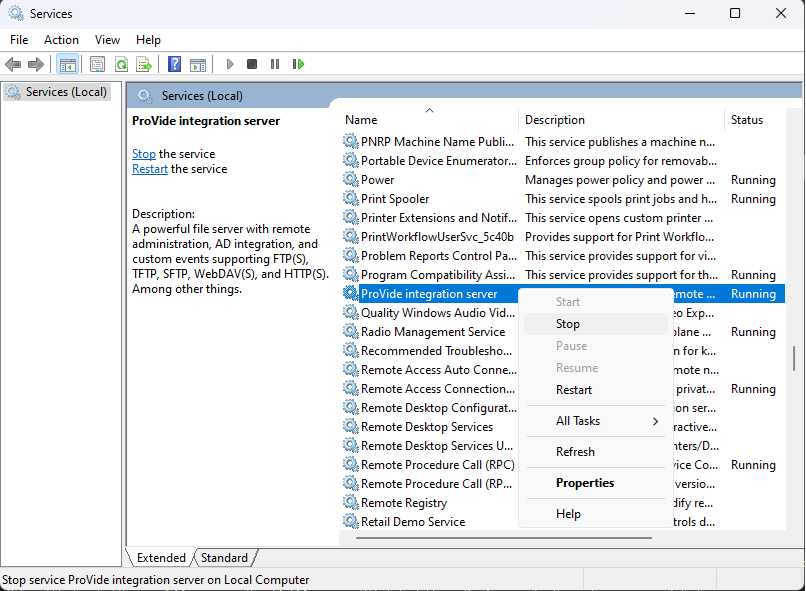
Navigate to your ProVide folder (default location: C:\Program Files\ProVide).
Rename ProVide.exe to something else, such as ProVide_old.exe, to keep a backup of the previous version in case you need to revert later.
Copy the new ProVide.exe into the folder.
Open the Services management console, right-click the ProVide service, and select “Start.”
This will launch the new version of ProVide, and the update is complete.
Disconnect users for update. #
With the Server Activity window you can identify connected users by their Username or IP address. If you want ProVide to update immediately, you can manually disconnect users until none remain. Be cautious when doing this, as it will forcefully remove users from the server.